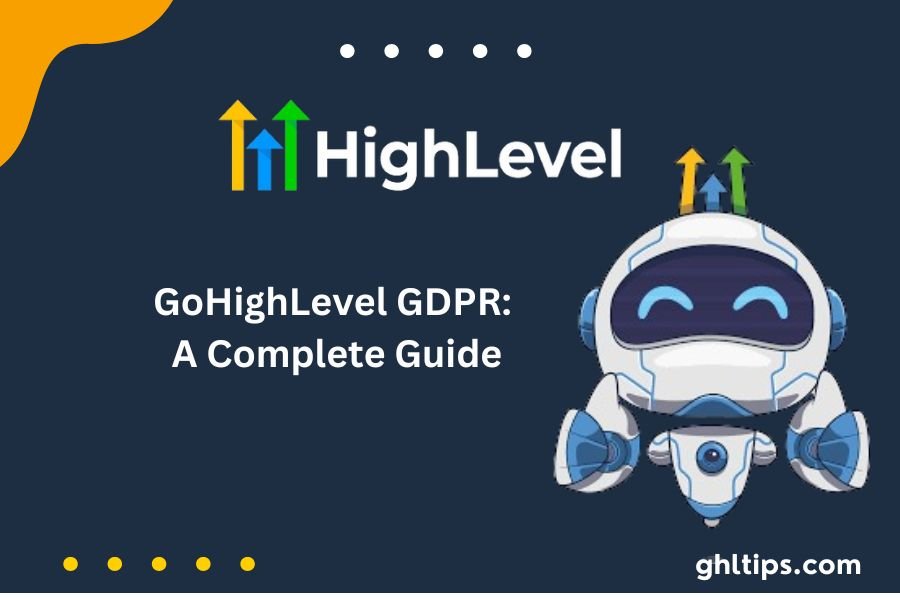GoHighLevel cares about keeping users’ information private and follows the rules set by GoHighLevel GDPR. To assist users in making products and websites that comply with GDPR rules, GoHighLevel provides various tools, such as double opt-in options and automatic unsubscribe links.
These features help users handle customer information in a way that follows GoHighLevel GDPR rules. Finding or using these tools can be challenging, especially at first. We created this guide to help you find and use these tools and make things easier.
Our straightforward instructions will assist you in creating GDPR-compliant web pages, forms, and emails. This blog contains a lot of information about GoHighLevel GDPR. Our blog will make it easy for you to follow GDPR rules and keep customer information safe and under control.
Table of Contents
Is GoHighLevel GDPR Compliant?
GoHighLevel is a data processor and does not have to follow GoHighLevel GDPR rules. Instead, it is the responsibility of the “controller”—the users of GoHighLevel who gather and handle customer data—to ensure they follow GDPR rules. This means they must get permission, keep data safe, and only use it for good reasons.
If you use GoHighLevel to manage customer information, follow the GDPR rules. GoHighLevel provides tools to help you manage and keep data safe, but you are in charge of using these tools properly and following the rules.
GoHighLevel’s data processing agreement highlights that the platform does not look at or use personal data unless the user gives clear instructions. This helps users manage their data, following GDPR rules with essential features and transparent policies.
GDPR Compliance Features of GoHighLevel?
1. Add a GDPR consent checkbox to surveys and forms:
This is essential for GDPR compliance. Consent checkboxes allow users to consent to data collection, storage, and use of forms and surveys. This is crucial for marketing communications. Make the checkbox unchecked by default and explicitly explain to users what they consent to. This keeps users informed and prevents legal issues from unlawful data use.
2. Automate double opt-in:
Double opt-in workflows confirm email list subscriptions. New subscribers receive an email with a confirmation link to complete their subscription. This eliminates spam traps and phony signups by ensuring the receiver wants emails. Double opt-in is a best practice for list hygiene and is generally required by GDPR and CAN-SPAM. Automating this workflow reduces manual monitoring and assures consistency.
3. Create a default unsubscribe link:
Every email marketing campaign needs an unsubscribe link. The default unsubscribe link is automatically included in your emails without your intervention. This link should be in the email footer, and unsubscribing should be straightforward. User-friendly unsubscribe options protect your brand, prevent complaints, and comply with GDPR and other email marketing rules like the CAN-SPAM Act.
4. Include privacy and agreement terms:
Privacy policies and terms of agreement are required for all websites and funnels. This page describes how you handle user data, what you collect, and why. GDPR requires privacy policies to inform users of their rights and data use. The TOS governs website or service use. Clear links to these pages enhance user confidence and transparency, which are essential for regulatory compliance and a good user experience.
5. Include a cookie warning:
All websites must have a cookie notice, especially those targeting EU users or processing EU individuals’ data. Visitors can opt out of non-essential cookies and be informed that cookies are tracking their activities in this warning. First-time site visitors should see the disclaimer and be able to change their selections. Not implementing a cookie disclaimer can result in GDPR fines, and it’s crucial to building transparency and confidence with website visitors.
6. Enable GDPR fonts:
Externally hosted web fonts can capture IP addresses and other personal data. To comply with GDPR, online fonts must not collect or keep personal data that could identify users. Fonts can be hosted locally on your server or purchased from GDPR-compliant sources. Even minimal data collection without user authorization might violate GDPR, a modest but significant aspect.
Each of these procedures helps ensure your internet presence is lawful, trustworthy, and transparent.
Steps To Enable GDPR-Compliant Fonts
Step 1: Start with the Funnel or Website Building Tools.
Go to your website or funnel’s hosting platform. You can choose a website builder or funnel creator. Log in and choose the website or funnel that needs GDPR-compliant fonts. Check that site’s editing mode. Choose the right site from your dashboard or projects to modify font settings immediately.
Step 2: Open Settings
Find “Settings” on the site’s editor or dashboard. Depending on the platform, this is usually in the main menu or sidebar navigation. Select “Settings” to open the settings window. Here, you may manage site-wide settings, including compliance and modifications.
Step 3: Enable GDPR-Compliant Fonts
Scroll down options to “GDPR-compliant fonts.” Tools may display this as a toggle switch or checkbox. Switch to “On” to enable GDPR-compliant fonts. You can avoid GDPR violations by employing locally hosted fonts instead of loading external resources. Hit “Save” after turning it on to implement changes. Your website or funnel will utilize GDPR-compliant fonts.
Steps To Add a Cookie Disclaimer To GoHighLevel
Step 1: First, find the Cookie Disclaimer icon.
Open any GoHighLevel page editing tool to start editing your website or funnel. In the page editor, you’ll see several options at the top. These include the cookie symbol, which represents cookie disclaimer settings. Look closely for this icon near the top navigation bar. To continue, click the cookie icon when you find it.
Step 2: Cookie Banner Enablement
Clicking the cookie icon opens a right-hand side menu. This menu controls your website or funnel cookie banner. The menu has a toggle switch to enable or hide the cookie consent banner. Toggle the switch to “on” to activate. This turns on the cookie banner, which informs users about cookies on your site. Check the toggle before continuing.
Step 3: Review and Confirm Cookie Information
When the cookie banner is activated, a popup will explain the cookie policy and its implementation on your website. Read this popup carefully—it’s crucial. After reading the instructions, check the confirmation box at the bottom of the popup to confirm your understanding. Check this box to go to the last step.
Step 4: Save Changes
To apply the cookie banner to your site, save your work before leaving the page editor. Click “Save” in the editor. Changing the cookie banner settings and not saving will prevent the banner from appearing on your site. After saving, the cookie consent banner will appear at the bottom of your website or funnel to tell visitors about your cookie policy.
Steps To Add a Privacy Policy and TOS
Step 1: First, open the “Sites” tab.
Go to your platform’s “Sites” page and pick “Websites.” This list shows all your account’s websites. Select the site where you want to add your privacy policy and TOS. After selecting the site, find “Add New Page.” Click here to create a policy webpage.
Step 2: Name and Create Page
Name the page after opening the new page option. Title your privacy policy or terms of service “Privacy Policy” or “Terms of Service.” Enter a URL route for your new page, such as “/privacy-policy” or “/terms-of-service.” Be descriptive and memorable using the name and URL. After filling out these fields, click “Create” to create your policy page.
Step 3: Structure and Content the Page
Set the page structure in the new page’s editing screen. Add a full-width section to give your material a clean, roomy appearance. In that area, add two full-width rows. The headline element in the top row can hold the page title, such as Privacy Policy. Add a paragraph element to paste or type the policy text in the second row.
This minimal structure keeps the page user-friendly and GDPR-compliant. You can tweak the layout using the platform’s editing capabilities but avoid adding photographs or other extra features to keep it professional and focused. When content is complete, click “Publish” to launch the page. Create the privacy policy or terms of service page again.
Step 4: Link Policies in Website Footer
Next, link these new pages in the website footer to make them accessible. Click the homepage in the editing area and scroll to the footer. Write “Privacy Policy” and “Terms of Service” to label the links. These texts will link to policy pages.
Step 5: Hyperlink Text
After typing “Privacy Policy” and “Terms of Service” in the footer:
- Highlight one phrase.
- Select formatting options from a tiny menu adjacent to the highlighted text.
- Click the hyperlink icon (typically a chain link) to open a URL prompt.
- Enter the URL of the newly generated policy page, such as “yourdomain.com/privacy-policy” or “yourdomain.com/terms-of-service,” depending on which content you’re linking.
- Apply the link by clicking “Save” after adding the URL.
Step 6—Publish Links
Finally, hyperlink the second policy page. Save the homepage changes after linking the “Privacy Policy” and “Terms of Service”. Publish these updates to activate the links on the live site. Before leaving the editing screen, check the links and appearance. If satisfied, close the editor; your website will have accessible legal policies.
How to Enable the Default Unsubscribe Link for Emails (Step by Step)
1. Go to Settings and Business Profile
Enter the task-related sub-account first. Look for the dashboard’s bottom-left corner in the account. Choose “Settings” from the menu. An additional page with setup settings will appear. Find and click “Business Profile” in the navigation menu. Business details can be managed here. Browse the page to locate “General.” Ensuring email compliance should be an option here. Check “Make email compliant by adding an unsubscribe link in your profile.” Maintaining email marketing guidelines and giving recipients a choice to opt-out requires this step.
2, customize the unsubscribe text.
You may easily personalize the text of the unsubscribe link. The blue “Customise” link near the box you checked should appear after the first step. A new window opens when you click this blue link. It will have a text box where you may alter the unsubscribe link message. It may need more details or to match your brand’s tone. To ensure recipients understand how to use the link, write clearly. To save your changes, click “Save” after making and being satisfied with the new language.
3: Finish Customization and Exit
After saving, make sure your personalized content looks right. Send a test email to yourself or a coworker to ensure the unsubscribe link works. With a working link and customized text, your email campaign is ready. This concludes the setup. Return to the main dashboard or any other portion of the platform knowing that your emails now have an unsubscribe option, complying with email marketing best practices and regulatory obligations.
Conclusion: GoHighLevel GDPR
To sum up, GoHighLevel offers essential tools to help with GDPR compliance, like consent checkboxes, double opt-ins, and cookie warnings. However, users are ultimately responsible for following GDPR rules.
By using these features well and following the steps, users can ensure they handle customer data correctly, protect privacy, and maintain trust. If you use these tools correctly, they will help you stay in line with the law and protect your customers’ information, making your online presence legal and reliable.
FAQs- GoHighLevel GDPR
How Does GoHighLevel Ensure It Is GDPR Compliant?
GDPR compliance features are available on GoHighLevel. These include policy pages, double opt-in subscriptions, default “unsubscribe” links, and more. However, the user, not GoHighLevel, must ensure GDPR compliance.
Do My GoHighLevel Products and Pages Have to Be GDPR Compliant?
Your GoHighLevel goods and pages must be GDPR-compliant if EU and UK residents use them.