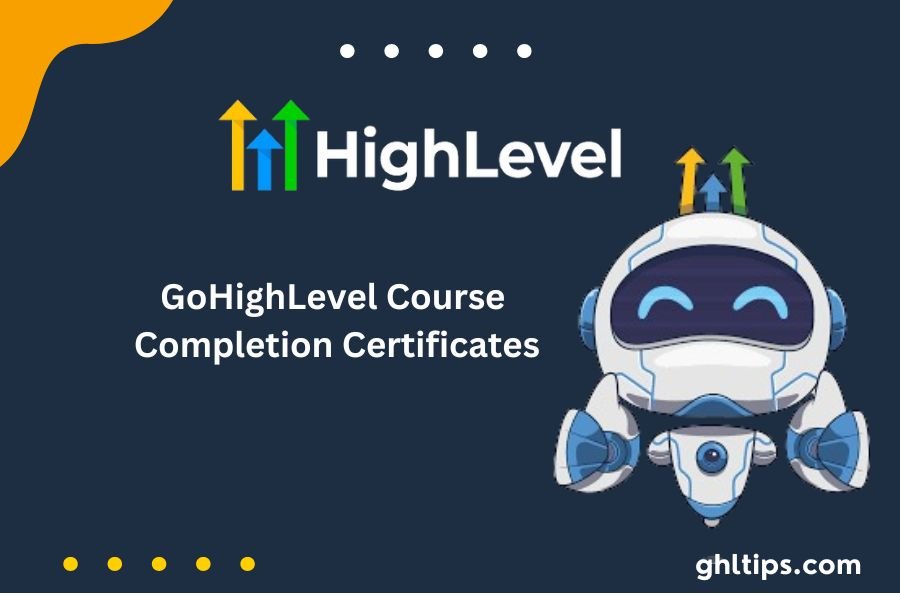GoHighLevel is happy to share a great new feature: you can now give certificates to your students when they finish a course. GoHighLevel Course Completion Certificates are easy to customize, so you can make them fit your brand and style just right.
Digital certificates are a good way to motivate students and participants to finish their courses. They also have great benefits for people who make courses and teach students. This is known as Go High Level. To compete with popular LMS software like Thinkific, Kajabi, and Teachable, it added the certificate feature on top of the community, registration, and course tools.
In this blog post, we will explore what GoHighLevel Course Completion Certificates are, how they can help you, and some tips to make the most of them. So, if you want to improve your job skills or celebrate what you’ve learned, stay with us.
Table of Contents
Overview of GoHighLevel Course Completion Certificates
There are now proper new course completion badges on GoHighLevel’s “Memberships” page. This improves things for both teachers and students. With this new tool, teachers can automatically give students awards when they finish a course, making it easy to see how well they did.
The platform looks more professional with certificates, and students are more likely to finish their classes when they see them. Also, it makes it easy for course authors to recognize their students’ progress. When they finish a course, students get their award by email, so it gets to them on time and is easy to get.
You can share a link to each certificate, making it easy for students to show their work to companies, teachers, or anyone else who needs proof of their training. This tool makes the GoHighLevel platform much better, especially for people who run training sessions, online courses, or coaching programs. People are more likely to believe the courses, and it helps students stand out in a crowded market.
From the point of view of SEO, GoHighLevel’s course completion certificates can keep students excited by giving them proof of what they have done. People who make courses and want to build a group of loyal students and help them keep learning will love this feature. GoHighLevel puts together certificates to make classes better for both students and teachers. This allows everyone to learn more and enjoy it more.
Advantages of GoHighLevel Course Completion Certificates
GoHighLevel Course Completion Certificates provide many advantages for both teachers and students. They help motivate students to finish the course by giving them a clear goal to aim for. This extra motivation helps people get involved and take part in the course.
Students feel proud when they get their certificates, showing they worked hard and stayed committed. Also, these certificates make your course look more professional, helping it gain the trust and respect of your students and people who might want to sign up.
Even though course completion certificates aren’t officially recognized, they are still important. They can show that students have finished all the coursework, which can be shared with friends, employers, or social media.
This proof, while not the same as a formal qualification, helps the learner grow personally and professionally. Giving rewards for finishing a course makes learning more enjoyable. This can make students happier and inspire them to sign up for more courses with you. Also, certificates can be used smartly to boost profits and keep more students.
For instance, you can give students a free extra course if they finish and get certificates for several related courses. Another option is to allow only students who have completed beginner-level courses to take advanced classes. This method encourages people to finish their courses and helps them stay interested in your educational materials over time, which can help your business grow.
GoHighLevel Course Completion Certificate Examples
You can choose from five different certificate options right now. All of them can be changed and customized:
Examples of GoHighLevel Certificates for Finishing a Course: Portraits are used in the first template, with a fancy border and a simple background. It also has a clipart picture that makes us think of Windows 98, which is so old-fashioned.
There are many lousy clipart pictures like this in the templates. Do not worry; they can be changed for something more up-to-date!
The first one is a picture: The second template has gold accents and is less fancy than the first one. You can change any text on the templates and either share your nature or use a scripted font in the editing tool to make one.
With touches of gold: This is our best template. The style is clean and current, except for the awful clip art. Examine the bracketed words. When given, these custom fields will have certain information already filled in on the certificates.
Most liked template: Now for a simple garden plan. A speckled background makes this one more enjoyable. You can pick a background color, one of a few pre-made backgrounds, or add your own.
Simple scenery: The last template is also landscape, but it has a simple design. It’s good to use this one if you don’t want to start from scratch but want to change it.
Steps To Use GoHighLevel Course Completion Certificates
Step 1: Log into GoHighLevel and select the sub-account you want to manage. Click the “Memberships” tab on the left-hand menu of that sub-account. This area provides all course certificate management tools. After that, select “Certificates” at the top. To create course certificates, click it.
Step 2: Click “New” in the top-right corner of the Certificates page to create a certificate. You can use a template or build a certificate from scratch. Choose “Blank Certificate” to get straight to the editing screen and start designing without preset items. For this guide, we’ll use a template to begin planning.
Step 3: Clicking “use a template” opens a pop-up window with different certificate templates. Look through the designs and choose one that suits your style. Click the one you like to highlight the template, then click “Confirm” to proceed. This locks your template choice and lets you edit.
Step 4: The certificate editing page appears after template confirmation. Here, you can add and arrange components to design your certificate. Text, photos, backdrops, and more can be added from the left menu. Drag and drop these items onto your certificate. You can also change the layout to landscape or portrait and choose a frame style. You can also upload a backdrop image or use a preset, add header and body text, and make a digital signature using pre-made cursive fonts.
Step 5: After customizing your certificate, click “Save” in the top-right corner. Click “Preview” for a complete design preview before saving the certificate. This helps spot errors and make last edits before saving. Please save your work when it appears reasonable to utilize the certificate.
After creating your certificate:
- Assign it to a course.
- Return to the left-hand menu’s “Memberships” tab.
- Return to Memberships and click “Courses” at the top.
This displays all your account-created courses. Attaching the certificate to your course begins here.
Step 7: Select course-related choices from the Courses dropdown menu. Select “Products” from this selection to see all the courses you’ve produced in that sub-account. This is where you manage your certificate-linked course.
Step 8: In the list, click on the course you wish to connect the certificate to. This opens course settings and choices. You can assign the certificate you prepared earlier here to ensure that course graduates receive their certificate.
Step 9: Under the course title, you’ll find many trim text options for course management. One choice is “Certificates.” Clicking it opens the certificate management area. Link the course to your certificate here.
Step 10: Click “Attach Certificate” in the top-right corner of the “Certificates” tab. A pop-up window appears when you click this. Your certificates will appear in a dropdown menu in this pop-up. Choose one for this course and click “Save” to finish the attachment. Your certificate will be automatically awarded when a student completes the course.
Step 11: After attaching it to the course, manage the certificate in the certificate settings. Click the three dots to the right of the certificate’s name. This lets you preview, edit, mark as inactive, or delete the certificate to assign a new one. Only one certificate can be active for a course; thus, you must remove the current one before switching.
Step 12: Return to the “Memberships” area and click “Certificates” again to track certificate recipients. This tab contains “Issued Certificates.” Clicking this displays all students who have completed your courses and obtained certificates. Clicking the three dots next to a student’s name lets you manage issued certificates. Preview or cancel their certificate here to delete the student’s shareable certificate link.
Conclusion: GoHighLevel Course Completion Certificates
To summarize, Go High Level’s course completion badges are valuable for teachers and students. They give teachers a professional way to reward students’ hard work, make classes more valuable, and get more students involved.
Making certificates that look like your brand encourages students and helps people trust and believe in your teaching. GoHighLevel Course Completion Certificates make GoHighLevel stand out from other platforms; it makes it easy to celebrate learning goals and push for more growth. Through badges, teachers can improve their courses and make learning more fun for everyone.
FAQs- GoHighLevel Course Completion Certificates
Can I Get a GoHighLevel Completion Certificate?
Yes. For a more personalized certificate, make one from scratch. You can also edit templates.
Can GoHighLevel Completion Certificates Be Downloaded And Shared?
Absolutely. Your kid will receive an easy link to download and share the certificate.
How Many Certificates Can I Add To a Course/Product?
GoHighLevel now allows one certificate. You must delete the document before adding a template.
Can I Block Any Student Certificates?
Yes. GoHighLevel lets you revoke student access. Revocation turns off the certificate link, prohibiting access.
How Can I Stop Sending a Learner a Certificate?
Go to “Sites” -> “Memberships” -> “Certificates” -> “Issued Certificates,” click the three dots, and select “Revoke Access” for the chosen learner. Check all the pupils that obtained your certificate in the same section.
If I Mark a Course Certificate as Inactive, What Happens?
Your kids will no longer receive the certificate from GoHighLevel, but you can activate it quickly by clicking the three dots next to the product certificate and selecting “Mark Active.”