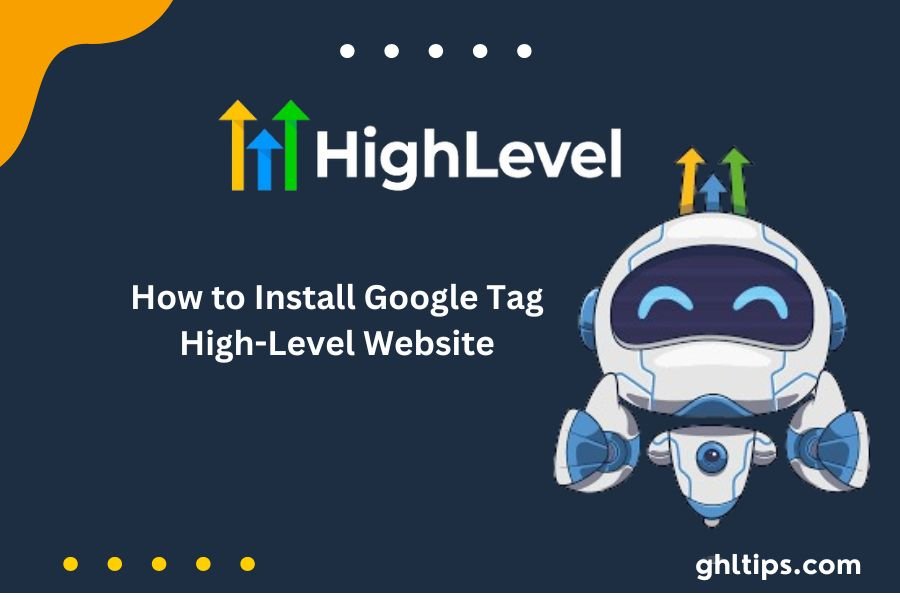You need to know How to Install Google Tag High-Level Website install Google Tag High-Level Website to track how users interact with your website and how many complete a goal. This helps you collect useful information that can help your marketing and make the user experience better.
Google Tag Manager is a very useful software that allows one to manage and utilize marketing tags on a website easily. GTM allows easy addition and change of tags without manual editing. This freedom is handy for marketers and website owners who want to know How to Install Google Tag High-Level Website to track metrics like conversion and user behaviour.
In this article, we will show you How to Install Google Tag High-Level Website so you can do it right and easily. We describe the preparation for setting up a Google Tag Manager account and adding the required code snippets to your website, and we check whether the installation was successful.
Table of Contents
Steps to Install Google Tag High-Level Website
Step 1: Create a Google Tag Manager Account
How to Install Google Tag High-Level Website, you must create a Google Tag Manager account. Follow these steps:
Access the Google Tag Manager site. Go to tag manager.google.com. Use a Google account to sign in. Use an existing Google account or create a new account if needed.
Create a new account: Click “Create Account” and fill out the forms by providing the required information, such as account name and country.
Create a Container: After registering, you will have to create a container where you name the container, normally the URL of your website, and select Web as the type of container.
Step 2: Add Google Tag Manager Code to Your Website.
Now that you already created an account and container on Google Tag Manager, How to Install Google Tag High-Level Website. You do this by putting the GTM code into your site.
Here is how you do it:
Find the GTM Code: After creating a new container, Google Tag Manager will provide you two snippets of codes, one of which is <script> and <noscript> tag.
Add the <script> tag: Place this <script> tag into the <head> section of your website’s HTML document. This will load it extremely fast.
Add the <noscript> tag: Put the <noscript> tag immediately after the opening <body> tag. This will track users’ activity when the JavaScript setting is disabled.
Step 3: Install Check
Once you have pasted the code to your website, you check whether it is installed properly. This is done in the following ways:
Use Preview Mode: You find the “Preview” button on your Google Tag Manager account and click on it. This will activate debug mode so you can verify whether your tags work properly when you visit your website.
Check the source code: Right-click on your website and select “View Page Source.” Look for “gtm.js” to ensure the GTM script is in the HTML.
Google Tag Assistant: This Chrome extension helps you check whether Google Tag Manager and other Google tags are correctly installed.
Step 4: Set Up Tags and Triggers
You now have Google Tag Go High-Level Website installed, so you can start making tags and triggers that will look for certain actions on your website. Here’s a quick summary:
Create tags: tags are small pieces of code that send data to other tools like Google Analytics. You can create tags that track page views, conversions, and virtually anything else.
Set up triggers: triggers define when your tags will be triggered. Example: Set up a trigger for when a form is submitted or a button is clicked
Step 5: Publish your changes
With your tags and triggers set up, all you need to do is push the changes over to Google Tag Manager so the tags are live on your website and start the data collection process.
Step 6: Use the Data Layer
The Data Layer is another fantastic feature of Google Tag Manager. It is a JavaScript object that lets you send changing data from your website to Google Tag Manager. This is very helpful for tracking user actions and special events.
Define the Data Layer: You can define the Data Layer in your website’s code. For instance, push user information or transaction details to the Data Layer when a user completes a purchase.
Push Data to the Data Layer: You use the dataLayer.push() method to send data to the Data Layer. For example:
javascript
Copy
window.dataLayer = window.dataLayer || [];
window.dataLayer.push({
‘event’: ‘purchase’,
‘transactionId’: ‘12345’,
‘transactionTotal’: 99.99
});
Access Data in Google Tag Manager: After adding the data to the Data Layer, you can make variables in it to get this data and use it in your tags.
Step 7: Monitor and Optimize
Watch how well your tags are doing and improve them when needed after installing Google Tag High-Level Website and setting up your tags. Here are some tips on How to Install Google Tag High-Level Website?
Keep checking on your tags’ performance: Google Tag Manager will automatically provide reporting tools to help monitor your tag’s performance, and it shall be clearly understood which tags aren’t firing accordingly.
A/B Testing: You can run tests of your website through Google Optimize with Google Tag Manager. Then, you can tell which version is doing better on your site.
Adjust Triggers and Tags: Depending on the information you receive, you’ll probably have to change your triggers and tags for better insight into user actions.
Success Tips Extra
Stay Updated: Google Tag Manager is always changing, so knowing the latest features and best ways to use it is good. Regularly look at Google’s official documents and community forums for new tips and tricks.
Use Templates: Google Tag Manager has numerous tag templates. These templates will make setting up common tags, such as Google Analytics, AdWords, and others, easier. Use the templates so that everything is correct and saves time.
Collaborate with Your Team: If you’re working with a team, communicate effectively about the tags and triggers you’re implementing. This will help avoid duplication and ensure everyone is on the same page.
Test Thoroughly: Before publishing any changes, always test your tags and triggers in the Preview Mode. This will help you catch errors and ensure your tracking is set up correctly.
Look at Your Data: Check it regularly once you begin collecting data. Search for patterns and ideas that can help improve your marketing plans and website.
Conclusion: How to Install Google Tag High-Level Website
How to Install Google Tag High-Level Website is important for every web admin or internet marketer wanting to enhance their internet presence. You must set up an account in Google Tag Manager, add code snippets, set up tags and triggers, check your installation, and publish changes to track user actions and conversions.
Don’t forget to publish the changes so you can start collecting the most important data. You’ll make smart decisions that help grow your business from the insights generated by Google Tag Manager.
FAQs: How to Install Google Tag High-Level Website
What Is Google Tag Manager?
Google Tag Manager is a free tool that helps control and use marketing tags (small pieces of code) on your website without requiring you to change the code yourself.
Do I Need Coding Skills To Set Up A High-Level Google Tag Website?
Being a programmer is not required, but knowing some HTML is helpful. The process is straightforward, and Google has a good guide.
Can I Use Google Tag Manager With Any Website?
You can use Google Tag Manager on any website. It works well with different platforms, such as WordPress, Shopify, and even custom-built sites, as long as you can access the HTML code.
How Would I Know Whether My Tags Are Performing?
You can use the Preview Mode in Google Tag Manager or the Google Tag Assistant Chrome extension to check if your tags are firing correctly.
Can You Track Conversions Using Google Tag Manager?
Yes, you can. In Google Tag Manager, you create certain tags and triggers to monitor user behaviour: form submissions, purchases, and conversions.