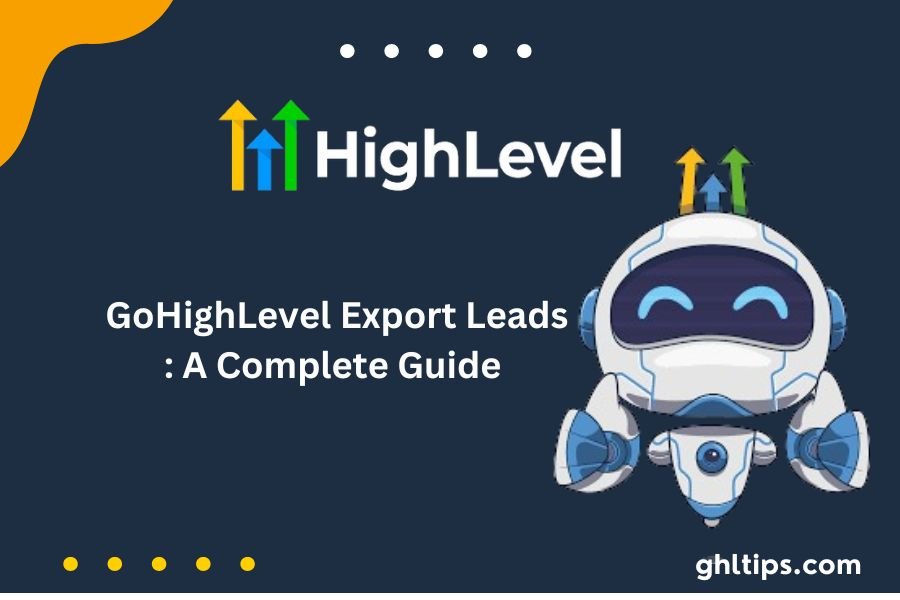Are you ready to boost your ability to find new customers? If yes, you’re in the right spot. Today, using the right tools online can really help you succeed. One tool that is becoming popular is GoHighLevel Export Leads. It’s a robust platform made for marketers and business owners.
One of GoHighLevel Export Leads best features is its snapshot tool, which lets you easily set up workflows in new client accounts. This makes it easy to get new customers started, saving time and lowering the risk of mistakes. The platform also has different tools to help you keep your customers happy and interested for a long time.
In this post, we will explore how to export leads from GoHighLevel. GoHighLevel Export Leads is a great tool for marketing agencies that run many campaigns and need an easier way to manage their clients. Whether you’re new to the platform or know it well, GoHighLevel Export Leads is an important step to making the most of your marketing efforts.
Table of Contents
What Kind of Data Can You Export From GoHighLevel?
Customizing the data columns allows you to export different contact information from the platform easily. This feature lets you save not just basic info like names, addresses, phone numbers, and emails but also extra details that can be helpful for your business.
Along with the regular data, you can also save information about GoHighLevel Export Leads and how people engage. For example, you can add specific data from online forms, see which sales leads or projects the contacts are involved in, and check how many followers they have on social media. This information can help you customize your messages and improve your marketing efforts.
Also, the platform lets you see when a contact last made an appointment, any notes about them, and the offers they’ve received, whether they are part of ongoing or finished tasks. This detailed information keeps you updated on client interactions, helping you stay organized and make better choices in your outreach or sales plans.
How to Export Lead and Contact Data from GoHighLevel (8 Steps)
Step 1: Navigate to the Relevant Sub-Account and Access the Contacts Section
To begin, you’ll need to go into your account and head into the sub-account containing the contacts you wish to GoHighLevel Export Leads. Sub-accounts are often used to organize contacts by department, region, or project, so make sure you’re in your place. Once inside the sub-account, locate the “Contacts” section. usually accessible from the main menu or dashboard. Still, if you’re having trouble finding it, you can often search for it in the toolbar at the top. Clicking “Contacts” will open the complete list of stored contacts for that sub-account. You’re now starting the exporting process!
Step 2: Select the Contacts You Want to Export
You can now pick which contacts you want to share from the contacts list. There are a few ways to do this, depending on how many contacts you have and what you need:
Choosing Contacts One by One: If you only need to export a few friends, you can choose each one individually. To add a friend, just click the box next to their name. This helps when you’re focused and sure about clients or people.
Pick out all the contacts on the page: If you are working with more than one person and want to export everything on this page, click the box at the top of the list. This will choose all of the connections on that page itself. Remember, though, that if your contact list is spread over more than one page, this method will only pick out the ones that can be seen
Please choose all the contacts in the database. After you’ve checked, you’ve got at least one; you can “Select all contacts in “the box. With this choice, you can choose every contact in the database, not just the ones on your page. This is great for exporting a lot of things when you need to work with all of your friends at the same time.
This step ensures that the right group of contacts is exported. It gives you options based on the number and scope of your contact list.
Step 3: Use Filters to Narrow Down Large Contact Lists
If you have a lot of contacts, it can take a long time to look for and select them one by one. However, there is a built-in screening feature that can help you speed up this process. In the upper right area of the “Contacts” section, there is a button that says More “filters.” If you click this, a list of filtering choices will appear, letting you sort and arrange your contacts based on specific criteria.
Step 4: Select the Filtered Contacts
After you’ve used your filters to narrow your contact list, you can choose the ones that meet your unique needs. At this point, you can use the same methods to select as in Step 2. You can pick contacts one at a time, all contacts on the current page, or the filtered list. This ensures that you only work with the contacts needed for your export. It is also a great way to share certain groups of your contacts, like VIP customers or customers from a particular area.
Step 5: Customize the Data You Want to Export by Selecting Columns
Knowing what information you want to include in your file is essential before you finish it. Almost certainly, each contact has more than one piece of information about them, like their email address, phone number, buy history, and more. Click on the “columns” tab, usually at the top of the contact list, to change the information sent in the export file.
By clicking on the “columns” tab, you can pick which files (or columns) to download. Take email addresses and names as an example. You may only need those or want to include business addresses, company names, and other notes. It’s easy to use, so you don’t have to worry about having too much data that you don’t need. This lets you focus on the data that you need.
Step 6: Select the Data Sets You Want to Include in the Export
Once you click on the “columns” tab, you’ll see a list of datasets that show the different kinds of data that can be exported. By checking the box next to each column on this list, you can choose which ones you want to include. In this case, you might pick to export:
Names, email addresses, and other basic information; – location information like city or state; business information like job title or company name; As you choose these columns, a preview of the data will show up on your screen, letting you ensure everything is right. By showing you what will be in the final export file, this visual proof helps you be sure.
Step 7: Export Your Data by Clicking the Export Icon
Now that you have picked the contacts and data columns to include in the file, you are ready to export it. Locate an “export” icon near the top of the screen. This icon is usually shown by a download arrow or a similar icon. When you click this icon, your export file will be made with the contacts and data you picked.
The system will then handle the export, getting all the necessary data and putting it in a file that can be downloaded. The time it takes may depend on the size of your contact list and the amount of information being exported.
Step 8: Confirm and Download the Export File
Just before the download starts, you’ll be asked to confirm the export decisions you made. A window will appear, and you will be asked to review and confirm that you are ready to go. After checking that everything is okay, click “Export Contacts.” Once you say yes, the file will start downloading to your device.
You can easily open the exported file in Excel or Google Sheets because it is most likely in CSV format. Download the file. It can then be used for anything, like backups, research, marketing, or anything else. All of that is there is to it! You could trade names.
Conclusion: GoHighLevel Export Leads
GoHighLevel Export Leads is a simple and useful process that can improve your marketing work. If you follow these steps, it will be easy to organize and change your lead information. This will help you target your outreach more effectively.
The simple tools at GoHighLevel Export Leads make it easy to find the critical business data you need, no matter how big or small your list is. By keeping in touch with the right people, this vital tool can help you market your business better, save you time, and help it grow.
FAQs- GoHighLevel Export Leads
What Formats Can I Use To Export My GoHighLevel Export Leads Data?
Currently, you can only export contacts from GoHighLevel in .csv format.
Can I Export Contacts From The GoHighLevel Mobile App?
Unfortunately, you cannot export contacts from the GoHighLevel mobile app. You can only export data from the desktop app.