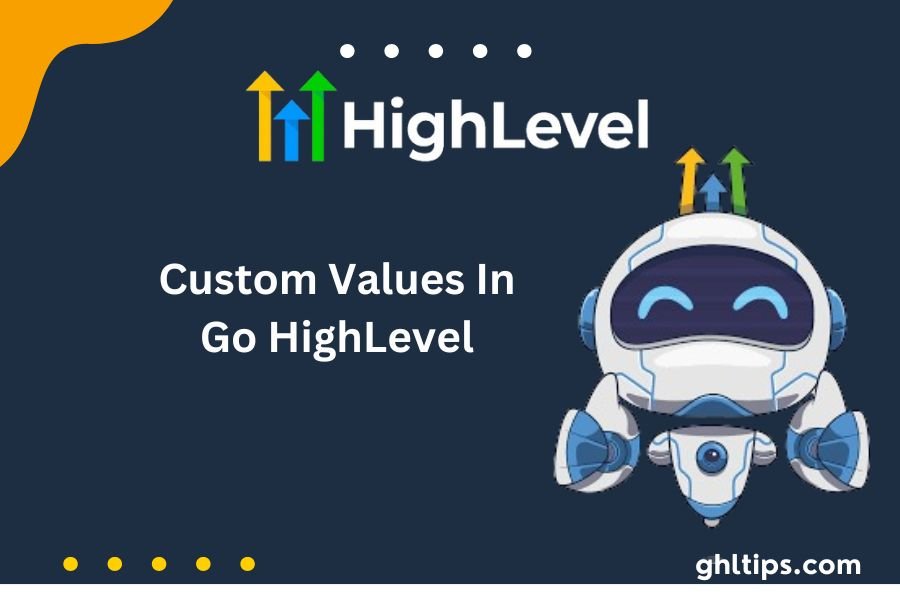One great thing about HighLevel is that it has custom values, which are sometimes called merge fields. Custom Values In Go HighLevel can make the conversation much easier. Imagine that you don’t have to type in your contact information every time you send a message.
Instead, you can use Custom Values In Go HighLevel to have them filled in for you. It’s like always having someone help you with the same things. Let’s do it one step at a time. Let’s say you have an example of an email. Instead of writing to each person separately, you can use a special word like “{{ contact. name }}” in the greeting.
When you send an email, HighLevel will change “{{ contact. name }}” to the real name of each person you’re emailing. This makes your message seem more personal and specific to each person.
In this blog, we will discuss this in detail about How To Create And Use Custom Values In Go HighLevel!
Table of Contents
Examples Of Custom Values In Go HighLevel
Now, let’s talk about some of the common Custom Values In Go HighLevel that to might use!
- {{ Contact.Name }}: Inserts the full name of the contact.
- {{ Contact.first_Name }}: Inserts just the first name of the contact.
- {{ Contact.last_Name }}: Inserts just the last name of the contact.
- {{ Contact.Email }}: Insert the email address of the contact.
- {{ Contact.Phone }}: Insert the phone number of the contact.
- {{ Contact.Company_Name }}: Inserts the company name of the contact.
This is the standard information that HighLevel provides for common use. They are very useful for customizing greetings in emails or messages.
Wait, there’s even more. You can also make your special values that are made just for your business. Let’s say you always want to use a certain email address for testing. You can create a special value like “Custom Email” and use “test@demoaccount” for it. Whenever you want to use that email address, just put “{{ custom_email }}” in your templates, and HighLevel will fill it in for you.
To find all the different options you can customize in HighLevel, go to the right section of the platform. If you can use custom numbers to do the work for you, why type the same thing over and over again? You can automate your communication with HighLevel, so you have more time to connect with your friends.
How To Create And Use Custom Values In Go HighLevel
Step 1: Creating Custom Values In HighLevel
Just follow these simple steps to make your choices your own:
1. Go to Settings.
2. Click on ‘Custom Values’.
3. To create a new custom value, hit the ‘+Add Custom Value’ button.
4. If you need to get rid of an existing custom value, click on the trashcan icon.
5. Need to make changes to a value? No problem! To make changes, click on the pencil button.
Step 2: Using Custom Values.
Want to add a personal touch to your emails or text messages? With our platform, it’s easy to customize your communication by adding custom values!
Here’s how:
1. Go to the Communication You Want to Customize: Whether it’s an email, SMS, trigger, or campaign, navigate to where you want to personalize your Message.
2. Select Your Custom Value: In the example video, we show how to set up a trigger for sending a custom email. In the screenshot below, we demonstrate sending a bulk email from the Contacts section. Choose “Custom Values” from the options, and a dropdown menu will appear with sub-menus.
3. Add Your Value to the Message: Click on the value you want to include, and it will be automatically inserted into the body of your Message.
For instance, if you choose to include the custom value for the first name, your email intro could say something like, “Hey [First Name],” and our system will ensure that each recipient’s first name is seamlessly inserted when the Message is sent out.
It’s that simple! Personalize your communications effortlessly and make a lasting impression on your audience.
Conclusion: Custom Values In Go HighLevel
In summary, custom values or merge fields make it easy to personalize communication in HighLevel. By using these tools, people can automatically add contact information to messages, making them look more personalized and specific to each person.
HighLevel gives you standard options for contact names, emails, and phone numbers that are commonly used. But you can also make your custom options for your business. This customization saves time and makes communication more effective by making sure interactions with contacts are personalized.
HighLevel makes it easy for people to create and use their values on the platform. This helps them communicate better and build stronger relationships with their contacts.
FAQs:
What Are The Steps Involved In Creating A Custom Value In GoHighLevel?
- Go to your GoHighLevel account and log in.
- Look for the “Custom Values” option in the “Settings” or “Customization” menu.
- Click the “Add Custom Value” button.
- Give the name and type of the custom value that you would like to create.
- Save your changes.
How Do I Edit Custom Fields At A High Level?
- Open your HighLevel account and go to the “Settings” or “Customization” section.
- Select the custom field you want to modify.
- Click on “edit” or “modify”, which are next to the custom field.
- Adjust the field name, type, or any other parameters according to your needs.
- Save your edits.
What Is A Custom Field?
The custom field in HighLevel is a predefined user field that allows you to save data that is uniquely important to your business needs. Specific fields can be created to gather additional information beyond the standard template fields.
How Do I Define A Custom Field?
- Log in to your HighLevel account.
- Get to the “Settings” or “Customization” section by clicking on it.
- Choose the option to create custom fields instead.
- Click on “Add Custom Field” or something similar.
- Define the name, type, and any other properties in the custom field.
- Save your changes.
How Do I Add A Custom Field Type?
- The first step is to get into your HighLevel account and go to the “Settings” or “Customization” section.
- Choosing the option that allows me to create a new custom field.
- Select the type of field you are interested in (e.g., text, number, date, dropdown).
- Listing any extra settings or options according to the selected model type.
- Saving your newly created field type for future use.
Follow GHLtips for more Go high-level guides!
If you want to learn high-level from authentic resources then you should have a look at the courses offered by the GHL academy