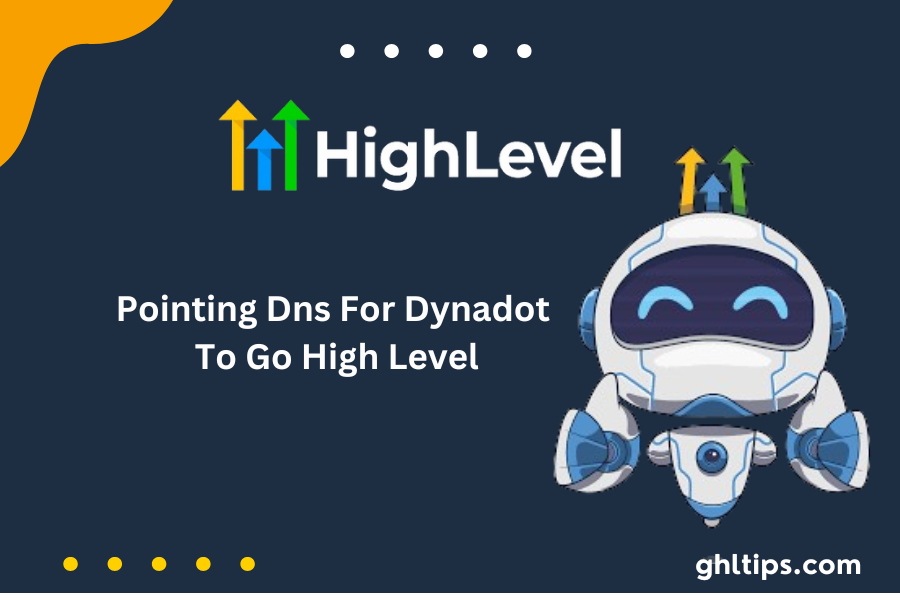However, Pointing Dns For Dynadot To Go High Level can be intimidating if it is your first time managing a domain and DNS settings. The proper knowledge of setting up your DNS settings will ensure that your domain connects accordingly with your GoHighLevel account.
This process enables using your domain for landing pages, funnels, and other marketing tools. This creates a more professional and trustworthy nature for your brand. In this article, we will walk through the steps to Pointing Dns For Dynadot To Go High Level, fix common issues, and provide helpful hints for an easy setup process.
Whether setting up a new domain or fixing a current setup, this article will be your leading resource for Pointing Dns For Dynadot To Go High Level.
Table of Contents
Knowing DNS and Why it Matters.
Before we dive into how to Pointing Dns For Dynadot To Go High Level, let’s cover what DNS is and why it’s so important. DNS is the internet’s phonebook or, rather, the process where easy-to-read domain names- the kind that you type into the browser (like your domain. com)-are changed to IP addresses that computers know each other by on their network. When you set up your DNS, it tells the world where your website is or should be.
Why Point Your DNS to GoHighLevel?
There are many reasons to Pointing Dns For Dynadot To Go High Level.
Branding: Having your domain makes your brand look more trustworthy and professional.
Control: You have complete control over your domain settings, which lets you customize and be flexible.
Integration: GoHighLevel offers practical marketing tools that can be easily integrated with your domain.
Change DNS for Dynadot to GoHighLevel
Now that you know why DNS is so important, let’s show you how to set your : Pointing Dns For Dynadot To Go High Level.
Step 1: Download DNS Settings for GoHighLevel
Before modifying your settings, you must fetch DNS information from GoHighLevel. Typically, you create a CNAME record pointing your domain to the GoHighLevel servers. The CNAME record that you would need to use in the usual instance is:
CNAME Record: Direct www.yourdomain.com to app.msgsndr.com.
Optionally, you can also configure a URL redirect for your main website address (yourdomain.com) to work.
Step 2: Log Into Your Dynadot Account
Go ahead and visit the Dynadot website and log into your account.
Go to the Manage Domains section from the menu on the left.
Step 3: Access to DNS Settings
Choose the domain you would like to connect to through GoHighLevel.
Click on the domain name to view its settings.
Select DNS Settings from the list.
Step 4: Set Up CNAME Record
Select “Custom DNS” from the DNS settings page.
Add a new CNAME record
Type: CNAME
Host: www
Value: app.msgsndr.com
Save your work.
Step 5: Configuring URL Redirection for the primary domain (Optional)
To make your main website address (yourdomain.com) point to your www address, follow these instructions:
Look for the menu item in the DNS settings to include a URL redirection.
Set the following:
Type: URL Forwarding
Host: @ your main site address
Value: yourdomain.com
Keep your changes.
Step 6: Seek to Propagate
This means that DNS changes may take 48 hours to update after changing the settings. Tools such as WhatsMyDNS can tell you whether the DNS settings have been updated worldwide.
Step 7: Clear the Cache and Test
If your website does not work correctly after changes, open out the browser cache or test the site from another network because saved DNS records sometimes present a problem, even if the settings are correct.
Step 8: SSL Settings Check
GoHighLevel automatically offers SSL certificates. Ensure that SSL is enabled in your GoHighLevel settings. If there are problems, wait for the SSL certificate to be issued.
Step 9: Rectify Common Problems
If you are having trouble : Pointing Dns For Dynadot To Go High Level, here are some possible reasons:
Wrong CNAME Target: Ensure the CNAME goes to app.msgsndr.com.
Propagation Delays: Remember that DNS changes can take some time to propagate.
SSL Errors: Make sure SSL is turned on in GoHighLevel.
Troubleshooting Tips
You may like this if you are having trouble getting this working when pointing DNS for Dynadot to GoHighLevel.
Verify that there are no duplicate records for the same host in DNS.
Contact Support: If the issue persists, get Dynadot or GoHighLevel support assistance.
Use DNS Propagation Checkers: Tools like WhatsMyDNS can point out to you if your changes have propagated.
Common Problems and Answers
1. Incorrect CNAME Target
One standard error when setting up Pointing Dns For Dynadot To Go High Level is an incorrect CNAME target. Verify and make sure that the record from your CNAME points to app.msgsndr.com. Any extra or multiple CNAME records under the same hostname cause conflict and stop a website from loading correctly.
2. Propagation Delays
DNS changes take a little while to propagate around the internet. If you just changed your DNS records, you have to wait. Use your DNS propagation checker to check your changes are making it work everywhere. Within 48 hours, failing to access your site warrants another DNS settings check-in.
3. SSL Errors
If the SSL certificate is somehow incorrect, SSL errors can be expected. Check your GoHighLevel settings for enabling SSL. If you’re getting SSL errors, the certificate might take some time to be issued; wait 15-30 minutes after enabling SSL and test your site again.
4. Segmented Reports
It has more than one record for the same host. It creates problems if you have both A and CNAME records for www. Check your DNS records, look for duplicates and conflicting entries, and remove them.
5. URL Redirect Issues
If your root domain is not working when you set up a URL redirect, make sure the redirect is correctly set up. The host should be @, and the value should go to your www subdomain.
Good Ways to Manage DNS
To have a good experience when Pointing Dns For Dynadot To Go High Level, the following best practices should be observed:
Keep Your Records Neat: Periodically scan your DNS records to ensure they are clean and free of dups.
Document Changes: Document any changes made to your DNS settings. This might prove helpful in the process of debugging some problems.
Use Trusted Tools. Use trusted DNS propagation checkers and SSL verification tools to watch your settings.
Research Keep abreast of the news on GoHighLevel about DNS setup and requirements.
Conclusion: Pointing Dns For Dynadot To Go High Level
It’s not so tough when you know how to Pointing Dns For Dynadot To Go High Level. Knowing how DNS works and getting your settings right connects you to GoHighLevel through the ability to use all its marketing features. Wait for things to change and then resolve whatever issues arise.
A correctly set up domain will enhance your online presence and bring more visitors to your business. With this guide, you should be confident to Pointing Dns For Dynadot To Go High Level. If you need help, feel free to ask for help or find more resources to ensure your setup works well.
FAQs: Pointing Dns For Dynadot To Go High Level
How Long Does It Take For Dns Changes To Propagate?
These changes may take a few minutes to 48 hours for people to make DNS changes.
Can I Point My Root Domain To Gohighlevel?
You can redirect your root domain to your www subdomain through URL redirect.
What If My Site Still Needs To Load After Dns Changes?
If your site doesn’t load, try clearing the browser’s cache or testing on another network. If the issues persist, check your DNS settings for errors.
Do I Need To Set Up Ssl For My Domain?
It will provide SSL from GoHighLevel, but you must ensure it is enabled in your account settings.
What Could I Do If Dns Records Fail To Match?
If you have duplicate DNS records, check your settings and remove any duplicates or conflicting entries so there is only one CNAME for your subdomain.