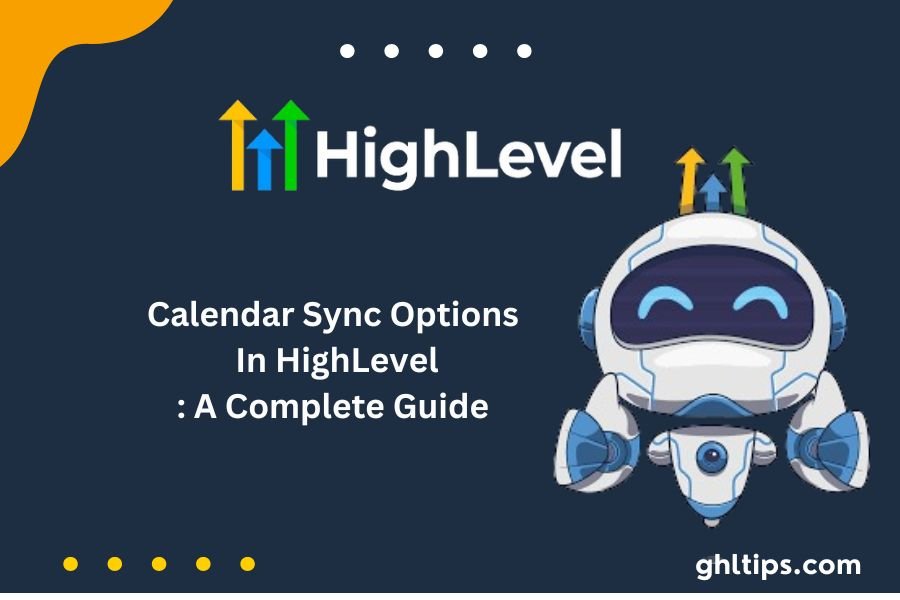Successful businesses are keen on effective time management in today’s fast-paced environments. One of the perfect ways to manage your calendars is byighLevel’s calendar sync options.
This article will discuss the integration with your Calendar Sync Options In HighLevel, benefits, and step-by-step procedures for getting started. After reading this article thoroughly, you can optimise your scheduling using Calendar Sync Options In HighLevel.
Table of Contents
What Is High Level?
Go High Level is an all-in-one marketing and CRM platform for agencies and small businesses. It is a tool that accumulates a set of functionalities to manage customer relationships, automate marketing tasks, and enhance the operational workflow. The most impressive aspect is syncing various calendar applications, so users have the fluidity of managing their appointments.
Benefits of Calendar Integration In HighLevel
Subscribing your Calendar Sync Options In HighLevel brings many benefits:
Avoid Double Bookings: By syncing calendars, you see the correct availability for yourself and avoid scheduling conflicts. Therefore, it won’t let a double booking happen.
Centralised Management: HighLevel allows management of all your appointments from one platform, so you need not switch between numerous applications.
Real-Time Updates: If you make changes in one calendar, it automatically changes in the other, keeping you updated and well-organised.
More Productivity: Everything in one place frees up more time for your business than managing your schedule.
Client Communication: Automated notifications/reminders about their schedules are possible for clients, thus avoiding no-shows.
Understanding Calendar Sync Options In HighLevel
HighLevel has two calendar sync options, which are Nears and Conflict Calendars. These options need to be understood so that you can perfect your scheduling.
1. Linked Calendars
Linked Calendars: Connected your HighLevel account with third-party calendars, including Google Calendar, Outlook, and iCloud. Here is how it works:
Event Creation: Every event you create in the HighLevel will automatically sync to your linked calendar. That means scheduling an appointment in HighLevel will automatically come onto your Google Calendar or Outlook, depending on what you have linked to your HighLevel account.
Event Import: All the events you create in the linked calendar will be imported to HighLevel. That way, you’ll see your appointments, regardless of which service they were made in.
Sync Preferences: You can choose from two sync preferences
One-way sync: You will sync the events created in HighLevel to the linked calendar as blocked slots. That means these events will not trigger any workflow, and guests’ contacts will not be created.
Two-way Sync: Events created in both HighLevel and the linked calendar sync as appointments, making contacts with appropriate guest workflows, are engaged [2].
2. Conflict Calendars
Conflict Calendars help you manage availability better. Here’s how it works:
Blocking Availability: In this case, adding external calendars as conflict calendars syncs any events added to those calendars to HighLevel, locking out your availability for those time ranges. For instance, if you have set a meeting in your Google calendar, it would automatically block that time on HighLevel so that nobody could book an appointment for that exact time range.
Busy vs. Free Events: Those marked ‘BUSY’ events in your third-party calendar will negatively impact your availability in HighLevel. However, those events marked ‘FREE’ won’t affect your availability or play a role in blocking your availability for that particular time.
How To Sync Your Calendar With HighLevel
Step 1: Access to HighLevel Account
Start by logging into your HighLevel account. If you still need to sign up, it’s easy to do on their site.
Step 2: Get to the Calendar Settings
From here, select “Calendar” as your target area. From here, you can access calendar-related settings and integrations.
Step 3: Add Google Calendar
Select “Integrations”: Click the “Integrations” button from the left-hand menu.
Authorize Google Account: You’ll be requested to log in to your Google account. Allow high-level permissions required to access your calendar.
Select Calendar: After that, you can choose which Google Calendar you want to synch with HighLevel. You are also allowed to add multiple calendars if necessary.
Step 4: Calendar Settings
You have successfully authenticated your Google Calendar. It’s now time to set your calendar settings :
Linked Calendar: New events created in HighLevel will automatically be applied here. Be sure you have writer access to make changes.
Conflict Calendar: This is where HighLevel can block your availability for events tagged as ‘BUSY’ in your Google Calendar to ensure proper scheduling .
Step 5: Save Your Settings
After you have set up your calendars, be sure to save your settings. Your calendars are now synced, and you can realize many benefits of integrated scheduling!
Calendars Advanced Settings
HighLevel also offers you advanced settings that you can turn on to customize events in the way you want them to sync with your calendar. You get this when you expand the settings.
Sync Preferences: Default Sync (One-way Sync): Whenever you create events in HighLevel, they will automatically sync into the linked calendar as blocked slots.
No contact creation: for guests that are found on the linked calendar through events. No automation or workflows are initiated based on these events
Two-way Sync: Events created in HighLevel will sync down into the connected calendar as appointments. Contacts will be created for guests found in the connected calendar events
Automation and workflows can be configured for these appointments, which makes customer engagement very robust.
Configuring Conflict Calendars: To configure your conflict calendars, follow these steps:
Editing Conflict Calendar Settings: Click the “Edit” button in the Conflict Calendars.
Choose Calendars to Search for Conflicts: Choose which calendars you want HighLevel to search for conflicts when creating a meeting schedule. This way, your availability will be correctly reflected based on your other engagements.
Troubleshooting Common Issues If You Are Experiencing an Issue With Calendar Syncing, Try These Troubleshooting Tips:
Events Not Displayed: Ensure that the events in Google Calendar are marked as ‘busy’ because only those will appear in HighLevel.
Duplicated Events: Determine if the same calendar has already been linked twice.
Notification Settings: Ensure the notification settings are correctly set on both the HighLevel and the Google Calendar.
Maximizing Your Calendar Integration: To get the most out of your calendar integration, consider these additional tips:
Check for Conflicts Now and Then: Review your calendar to prevent conflicts.
Use Color Difference: Use color variation to draw attention between different events.
Set Reminders: Never miss significant meetings or deadlines with reminders.
Share Your Calendar: If you are within a team environment, setting shared calendars keeps everyone on the same page and avoids scheduling conflicts .
HighLevel Calendar Sync Best Practices
To ensure that you are utilizing the most effective calendar synchronization options available on Calendar Sync Options In HighLevel, here are some best practices:
The Calendars Should Always Be Updated Regularly: Regularly updating calendars is better because it ensures accuracy, availability, and no double bookings.
Ensure Communication with Team Members: If you work in a team, get the word out about your calendar synching settings. This will save you from all the confusion and mixed-up schedules.
Test Your Setup: Run a few test appointments with the calendar synced to ensure everything works correctly. Hopefully, it’ll catch any issues early on.
Leverage Automation: Apply automation through HighLevel by reminding and following up with clients, which could help eliminate no-shows and keep engagement more active.
Check Your Settings Periodically: As your business grows and evolves, so do your scheduling needs. Make sure you check your calendar sync settings occasionally to ensure they align with what you need.
Real-Life Examples of Better Scheduling and Productivity
Here are some real-life examples of how businesses used the integration of Google Calendar and HighLevel to improve scheduling and overall productivity.
A Dental Practice: A dental practice put in place HighLevel auto-appointment reminders, reducing the number of no-shows by 30%. They improved scheduling efficiency and client satisfaction, and the dentist increased access time for client tasks.
A Consulting Firm: Using HighLevel, a consulting firm reduced some fixed hours per week that they spent doing administrative work. They could now dedicate more time to tasks for clients as they could automate client follow-ups and create functions by calendar events.
Fitness Studio: A fitness studio maintained most of its clients by applying the integration for personalized communication and seamless booking experience. It ensured the client was engaged and reminded about his appointments through automation.
How a Refined Workflow with HighLevel and Google Calendar Will Deliver Tangible Benefits.
Other Optimizations and Integrations: But that’s only part of Google Calendar integration. HighLevel offers way more features and integrations to help optimize your workflow far better than you can imagine.
Automated Lead Capture and Nurturing Campaigns: With HighLevel, you can set up automated campaigns to capture leads and nurture them so that not one potential client falls through the cracks.
Customizable Booking Forms and Landing Pages: This gives you custom booking forms and landing pages that you can use to fit the brand of your services while capturing all the details you may need from a client.
Widespread Payment Integration: This also comes in handy because HighLevel integrates many popular payment gateways, simplifying invoicing and payment processing.
Robust Reporting and Analytics: Keep track of performance and identify areas for improvement with HighLevel’s reporting and analytics features.
By experimenting and using these extra features and integrations, you can have a more comprehensive and fine-tuned workflow that fits your business.
Conclusion: Calendar Sync Options In HighLevel
Connecting your Calendar Sync Options In HighLevel is an easy process that will revolutionize the way you have been able to control productivity and scheduling. Using the above steps with the advanced settings, you will ensure that your appointments are well-controlled and will never miss another important meeting again.
With the ability to sync with virtually any calendar app, HighLevel lets you control your scheduling and focus on what matters: growth for your business. Streamline your schedule today by syncing your calendars with HighLevel!
FAQs- Calendar Sync Options In HighLevel
How Do I Sync My Calendars?
Download Google Calendar from Google Play to your Android phone or tablet. All events will be synced to your computer when you open the app.
Do Training Peaks Integrate With the Calendar?
This optional feature, offered only as part of the paid version, allows any calendar that supports web calendars (. ics) to subscribe to your personal TrainingPeaks.com calendar. A cached connection between Outlook, Google Calendar, or iCal displays five days of history and 14 days of future workouts.
Why Is My Outlook Calendar Not Syncing With GoHighLevel?
You must have an Outlook account and be granted sufficient permission to update your calendar information. To do so, go and log into your Outlook account first. The next step is to ensure your calendar’s sharing permission permits your GHL app access to calendar data.